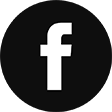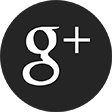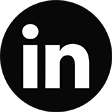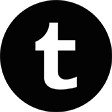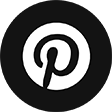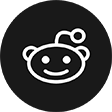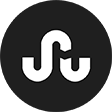Top Posts
- How To Make Yourself Look Respectable
- How To Make A Mysterious Title for Presentation and Attract The Audience
- 5 Questions to Ask When You’re Doubting Yourself
- 4 Ways To Make Your Presentation More Useful
- How To Make A Very Controversial Opinion
- How to Leave a Good “Image” of Yourself to People
- This is How People Understand Your Idea